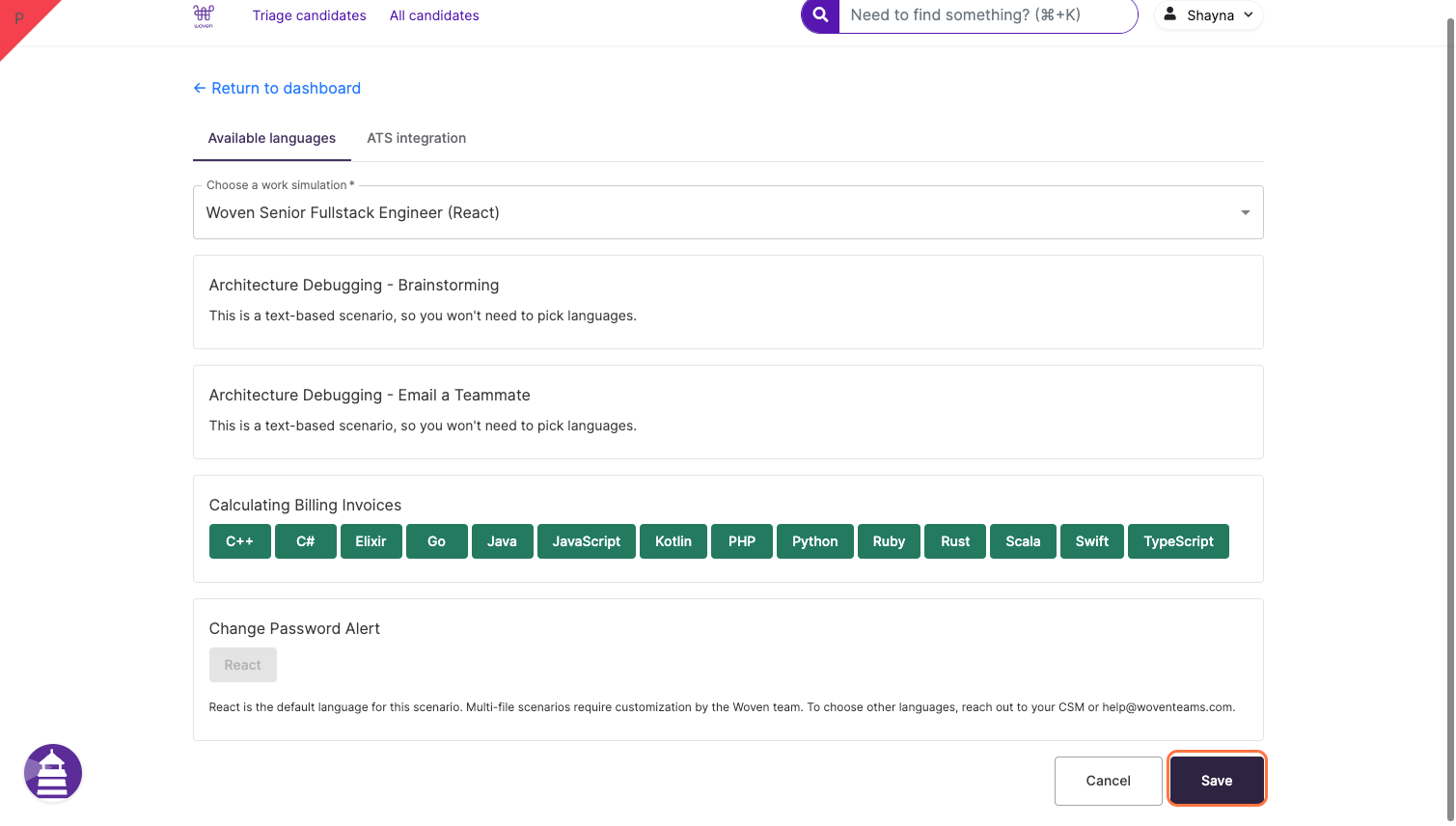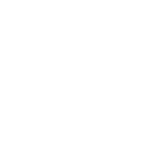Candidates
Scoring Errors
CoC Message to Candidates
Getting Started with Woven
How to Invite a Benchmark
Inviting Candidates to Woven
How to Add a team member in the Woven Dashboard
CoC Messages to Candidates
Why Woven Enforces Unique Candidate Links
ADA Accommodations for Candidates
How to Create a Support Ticket
How To See/Change Available Languages For A Scenario
Candidates who have previously take a Woven Assessment
Candidate Feedback FAQ
Tips for Maximizing Candidate Completion Rate
Scoring Quality Assurance
Pair programming with a candidate's solution
Downloading a candidate's code from a recommendation
Locating rejected, withdrawn or hired candidates in Woven
Free Trial
Integrations
How to Export Candidate Data from Ashby
Woven customer email address: security and access controls
One Click Candidate Invites to Woven
MacOS: Open generated candidate invite emails by configuring gmail as your email client for mailto
Integrating Greenhouse with Woven
Internal
Roles & Work Simulations
AI Enabled Scenarios
Scenario Timeboxing and Time Limits FAQ
How to Create a Role
Woven and ChatGPT resistance
NEW Role Creation UI
Woven Scoring System and Philosophy
What does a score of 100 mean in Woven?
Increasing Scenario Time Limits
How to Clone a Role
Rubric Change Logs
Data Architecture - Schema/Model
Hard SQL: Two Lawyers Who Worked in the Most Trials Together
Architecture Debugging - Brainstorm
Security & Privacy
- All Categories
- Candidates
- How To See/Change Available Languages For A Scenario
How To See/Change Available Languages For A Scenario
Updated
by Shayna Pittman
How To See/Change Available Languages For A Scenario
- Login to your Woven dashboard
- Navigate to the role that you would like to see or change the scenario programming languages for and click on the drop-down trigger
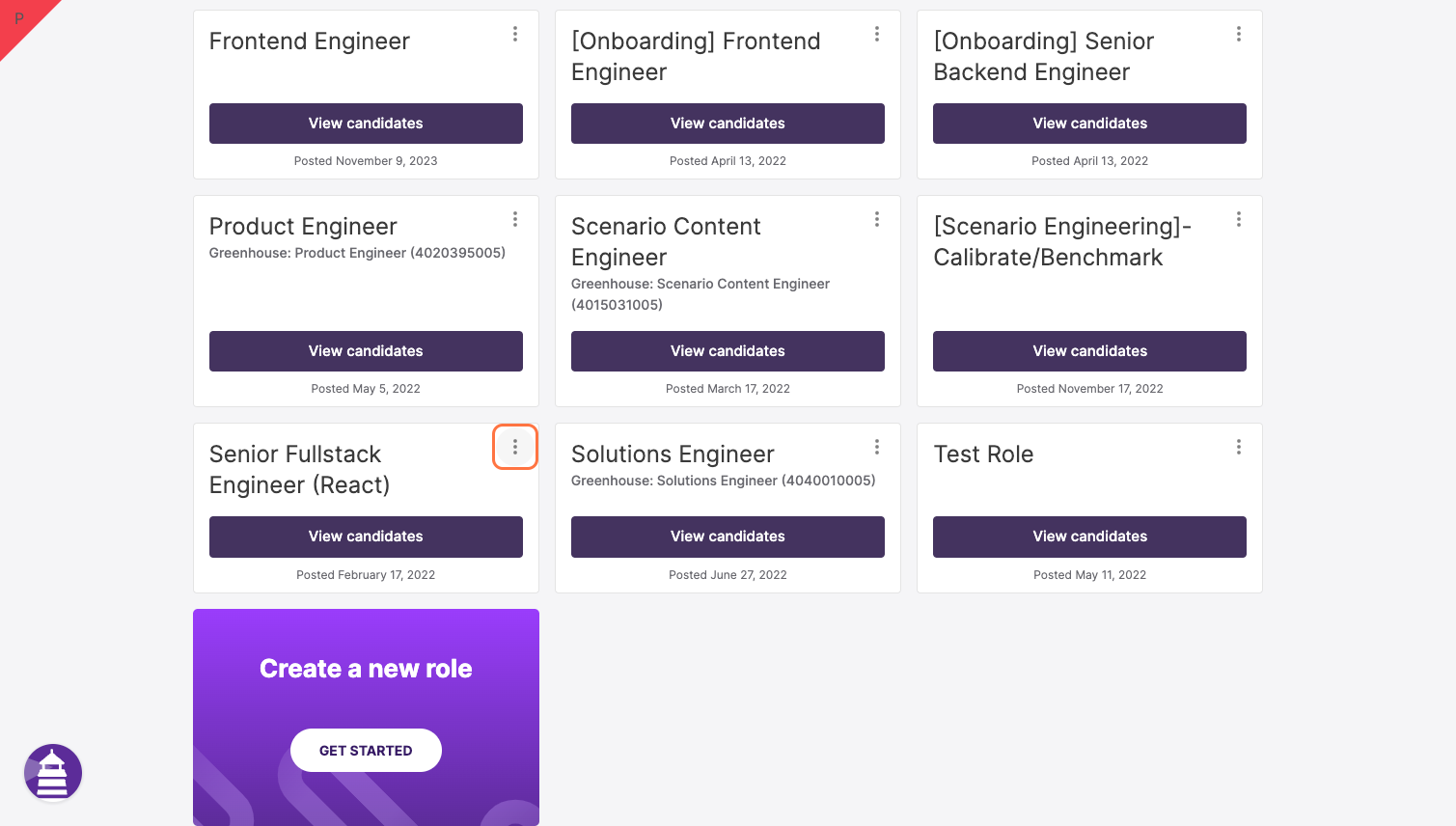
- Click on Role Settings
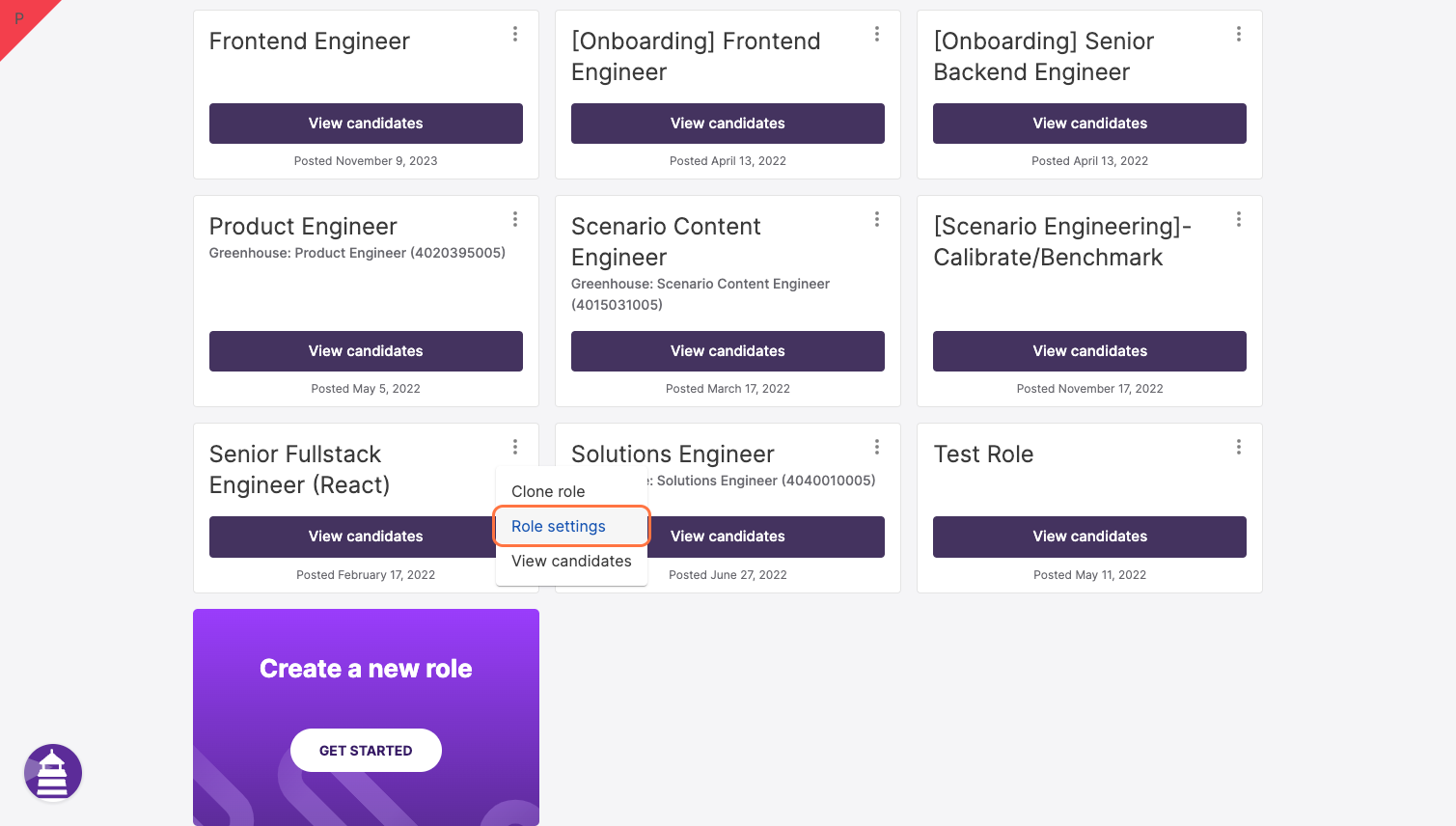
- If a scenario has language options you will see them under the scenario title
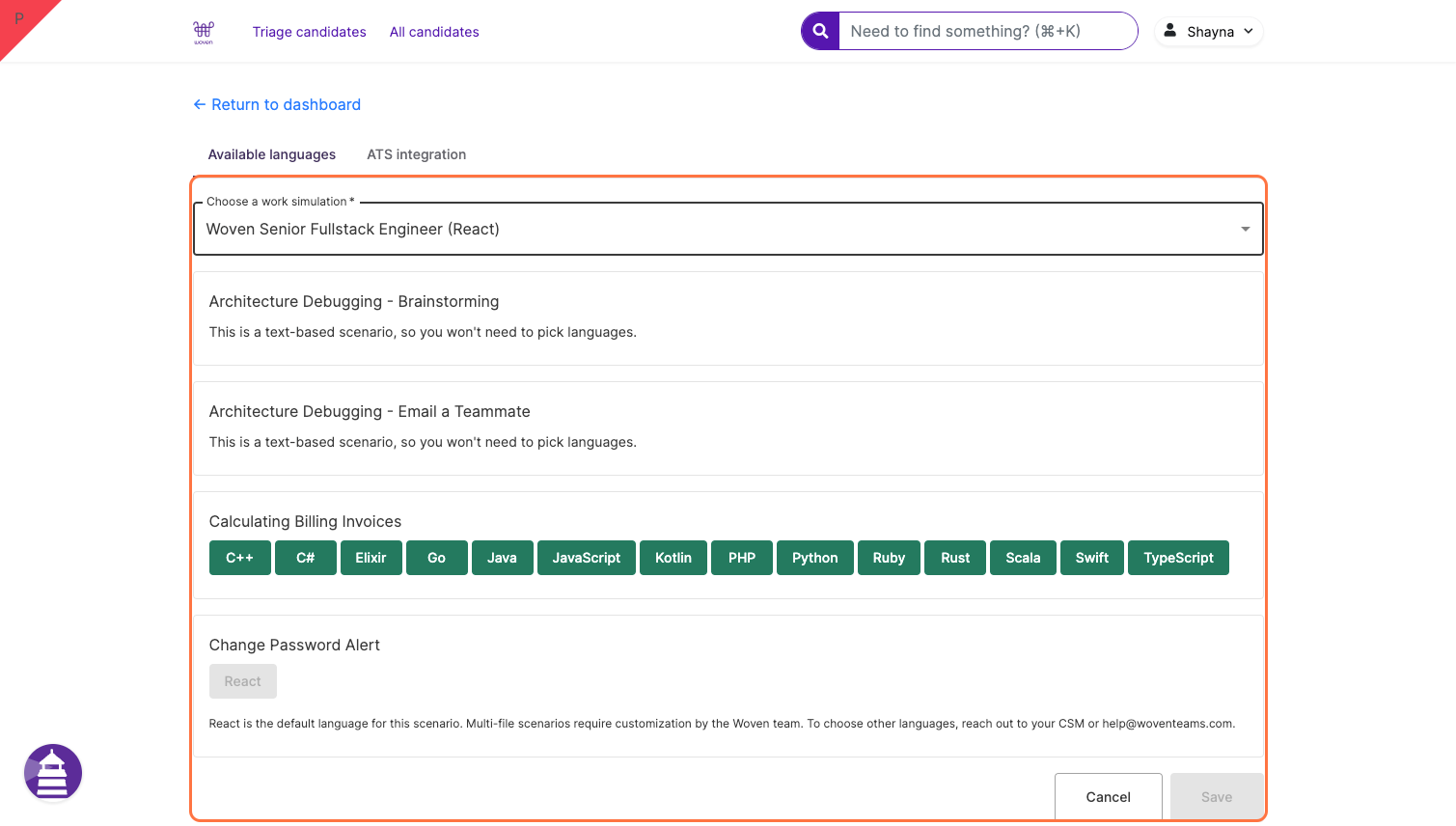
- To remove a language option click on the language so it turns gray. (Languages in Green are options for the candidate to pick from)
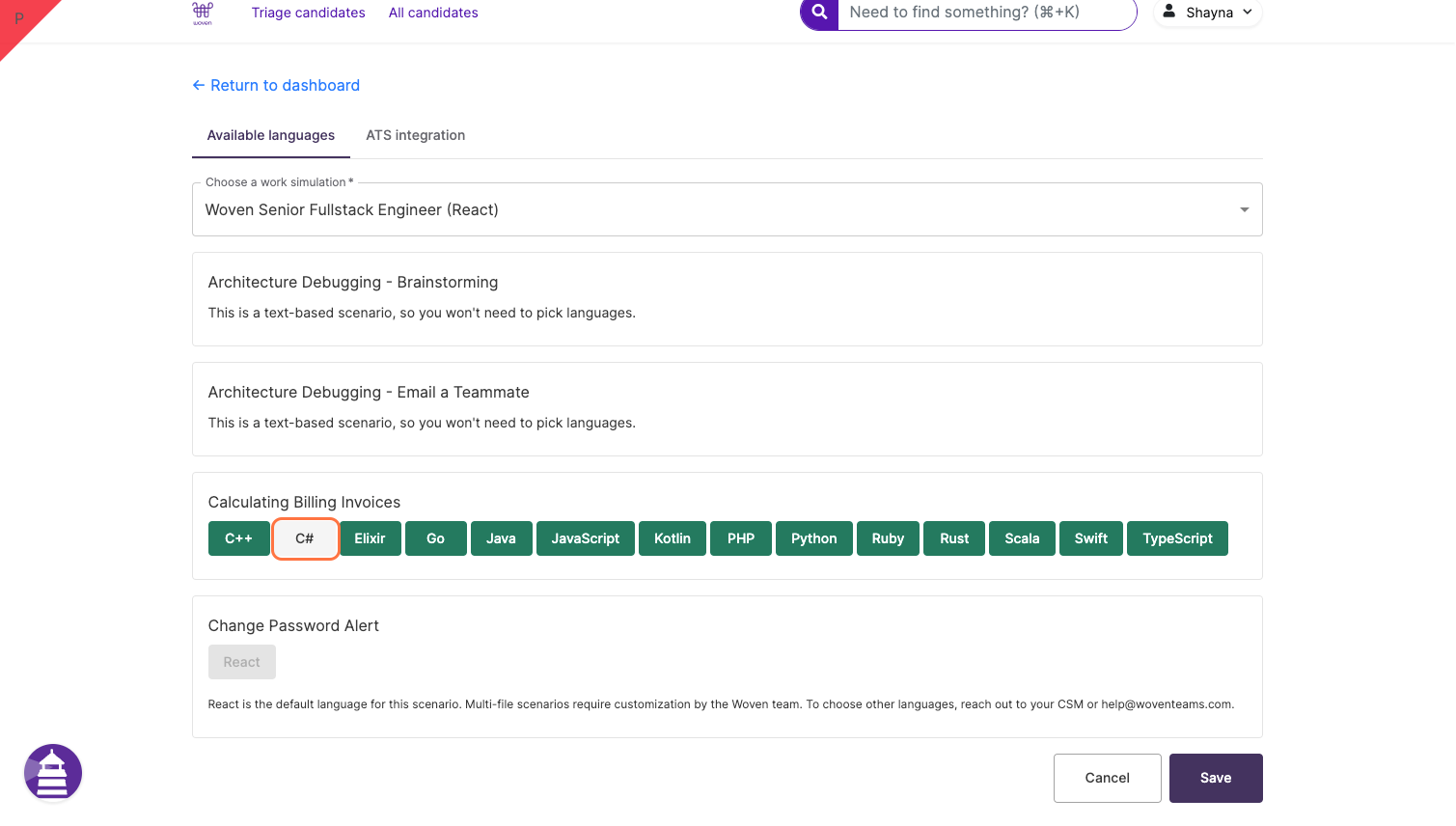
- Click Save